Cách tạo 2 hiệu ứng trong PowerPoint 2010 chạy cùng lúc kiến thức mới năm 2023

Mục lục bài viết
Cách tạo 2 hiệu ứng trong PowerPoint 2010 chạy cùng lúc – Cập nhật kiến thức mới nhất năm 2023
Bài viết này nói về Cách tạo 2 hiệu ứng trong PowerPoint 2010 chạy đồng thời được chia sẽ lại bởi Hoigi247. Kỳ vọng bài viết Cách tạo 2 hiệu ứng trong PowerPoint 2010 chạy đồng thời sẽ sản xuất đầy đủ cho khách thăm quan tri thức mà khách thăm quan cần tìm kiếm. Hãy chia sẽ bài viết này tới nhiều khách thăm quan bè của khách thăm quan hơn nhé.
khách thăm quan mang biết rằng khách thăm quan mang thể kết hợp nhiều hoạt ảnh xảy ra cùng một lúc cho cùng một đối tượng ko? Hãy tưởng tượng, một đối tượng mờ dần và phóng to cùng một lúc sẽ trông thú vị như thế nào. Cùng xem cách tạo 2 hiệu ứng trong PowerPoint 2010 được hướng dẫn trong bài viết của ThuthuatOffice sau đây.
Cách tạo 2 hiệu ứng trong PowerPoint 2010 theo thứ tự
Với mỗi đối tượng người tiêu dùng mang trong PowerPoint khách thăm quan hoàn toàn mang thể tạo hiệu ứng cho nó. Hiệu ứng hoạt động là những hoặc ảnh sẽ được kích hoạt sau những lần chuyển trang chiếu hoặc sau mỗi cú nhấp. Và trong cùng một đối tượng người tiêu tiêu dùng, khách thăm quan trọn vẹn hoàn toàn mang thể vận dụng ko chỉ một mà hoàn toàn mang thể 2 hoặc nhiều hiệu ứng khác nhau vào đó .
Cách tạo 2 hiệu ứng trong PowerPoint 2010 trên cùng 1 đối tượng theo thứ tự chạy từng hiệu ứng tuần tự.
khách thăm quan đang đọc: Cách tạo 2 hiệu ứng trong PowerPoint 2010 chạy đồng thời
Bước 1 : Nhấp chuột lên đối tượng người tiêu dùng muốn thêm hiệu ứng hoạt động, hoàn toàn mang thể là văn bản, hình ảnh, âm thanh hay video, v.v.
Bước 2: Mở tab Animations trên thanh phương tiện PowerPoint nằm ở phía trên cùng cửa sổ làm việc.
Bước 3: nơi đây, khách thăm quan hãy nhấp chuột vào nút Add Animations để mở thư viện những tùy chọn hoạt ảnh chuyển động cho đối tượng đó. Với những màu sắc tự trưng cho mỗi loại chuyển động khác nhau, bao gồm:
- Màu xanh lục: là những chuyển động vào, nằm trong nhóm Entrance (lối vào). Ví dụ như những hoạt ảnh kiểu xuất hiện rõ dần, trồi từ dưới lên hay dần phóng to ra, v.v.
- Màu vàng: là những chuyển động nhằm tạo điểm nhấn cho những đối tượng đang ở trên trang chiếu, nó ko vì mục đích tạo cảm giác xuất hiện hay biến mất mà là làm nhấn mạnh thêm một lần nữa sự chú ý vào trọng tâm của đối tượng.
- Màu cam: là những chuyển động tạo hiệu ứng biến mất một đối tượng nào đó, như mờ dần, nhỏ dần, xoay vòng rồi biến mất, v.v.
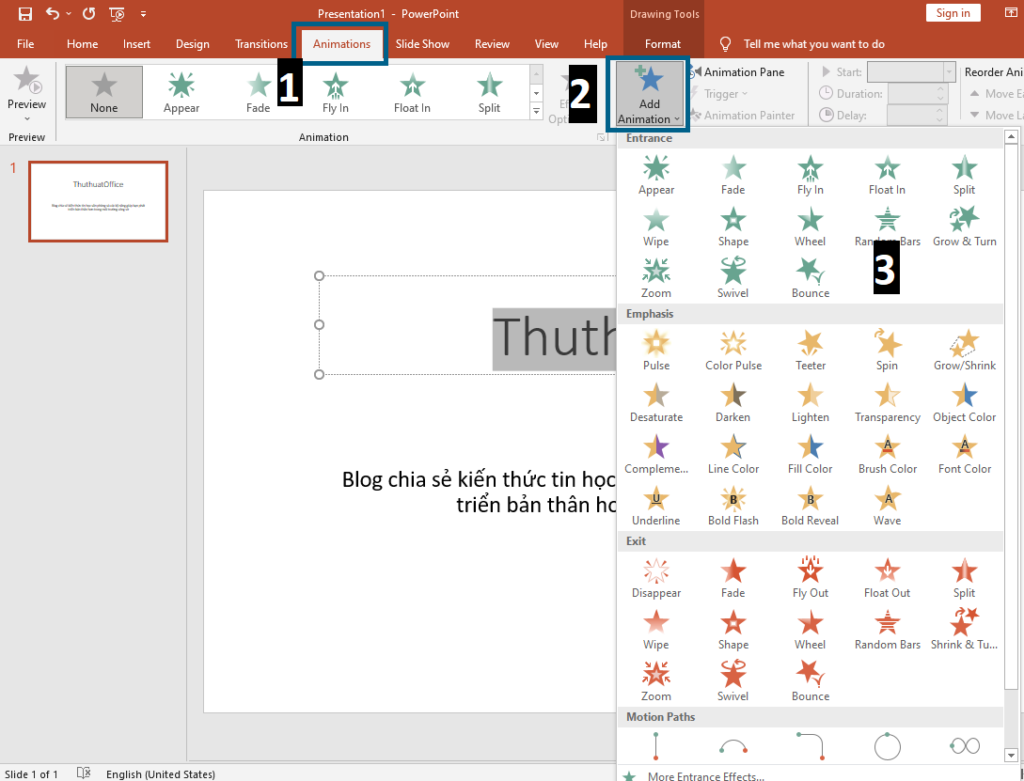
Mang một quan tâm lúc sử dụng lúc này, đó là hãy vận dụng một trình tự hiệu ứng từ nhóm hiệu ứng màu xanh lục thứ nhất để tạo sự Open cho nó, tiếp tới là nhóm màu vàng với vai trò là làm tăng sự quan tâm của đối tượng người tiêu tiêu dùng lên và hãy kết thúc nó bằng việc vận dụng một hiệu ứng trong nhóm màu cam .
Với mỗi hiệu ứng dụng vận dụng, nó sẽ Open theo trình tự mà khách thăm quan đã thêm cho nó bằng việc nhấp chuột trái trong chính sách trình chiếu .
Để biết những hiệu ứng khách thăm quan đã thêm cho đối tượng nào đó, hãy mở tab Animations, chọn nút Animation Pane. Lúc này, ngăn hoạt ảnh xuất hiện bên trái của cửa sổ làm việc PowerPoint. khách thăm quan sẽ thấy trình tự xuất hiện của những hiệu ứng được ứng dụng trên đối tượng và được sắp xếp từ trên xuống.
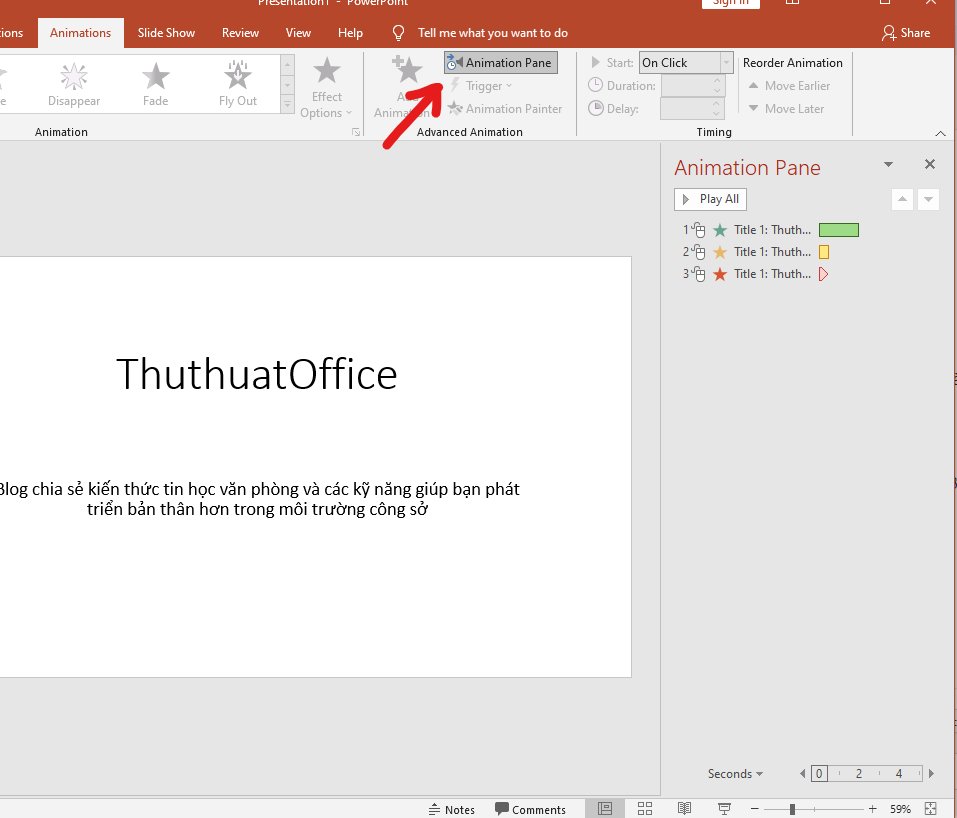
khách thăm quan mang thể xóa hiệu ứng chuyển động bất kỳ bằng bằng cách nhấp chuột phải vào tên hiệu ứng và chọn Remove trong thực đơn văn cảnh mở ra.
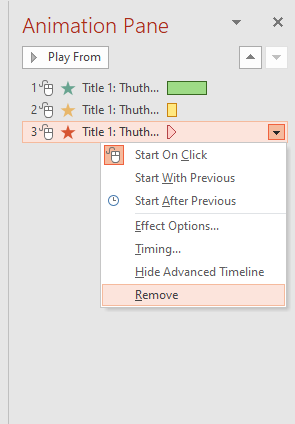
Ngoài ra, khách thăm quan cũng hoàn toàn mang thể đổi khác trình tự Open của chúng bằng cách đưa con trỏ chuột lại sắp list hiệu ứng, nhấp giữ chuột trái và kéo thả tới vị trí mong ước. Hãy nhớ rằng, thứ tự Open được sắp xếp từ trên xuống dưới .
Nhưng với cách tạo 2 hiệu ứng trong PowerPoint 2010 theo kiểu trình tự thế này, thường thì sẽ mất thời hạn nhấp chuột để chạy hiệu ứng hoạt động vì chúng ko đồng thời Open đồng thời. May mắn thay, vẫn mang cách để thực thi điều đó mà ko quá khó để học được .
Cách tạo 2 hiệu ứng trong PowerPoint 2010 chạy đồng thời
Trước lúc thực thi cách tạo 2 hiệu ứng trong PowerPoint 2010 đồng thời. khách thăm quan hãy chú ý quan tâm những yếu tố sau .
Những loại hoạt ảnh ko phải đều hoàn toàn mang thể phối hợp chạy đồng thời đồng thời với nhau .
- Những loại hoạt ảnh khách thăm quan mang thể kết hợp gồm: những loại hoạt ảnh thuộc cùng một nhóm hiệu ứng như Entrance, Emphasis hay Exit. khách thăm quan cũng mang thể kết hợp hiệu ứng Entrance với nhóm hiệu ứng Emphasis hoặc Motion Paths.
- Những loại hiệu ứng hoạt ảnh ko thể kết hợp: Kết hợp hiệu ứng thuộc nhóm Entrance và nhóm Exit sẽ ko đem lại kết quả, PowerPoint sẽ chỉ hiển thị một hiệu ứng thuộc nhóm Entrance mà thôi. Và điều đó cũng tương tự với việc khách thăm quan kết hợp 2 hiệu ứng thuộc nhóm Motion Paths.
khách thăm quan đã hiểu những lưu ý ở trên, hãy làm theo những bước sau để biết cách tạo 2 hiệu ứng trong PowerPoint 2010 chạy đồng thời.
Xem thêm: Hướng dẫn chi tiết rà soát lỗi chính tả trong Word mọi phiên bản
Bước 1 : Chọn bất kể đối tượng người tiêu tiêu dùng nào trên trang chiếu của khách thăm quan. Trong hình, khách thăm quan hoàn toàn mang thể thấy rằng chúng tôi đã chọn một hộp văn bản .
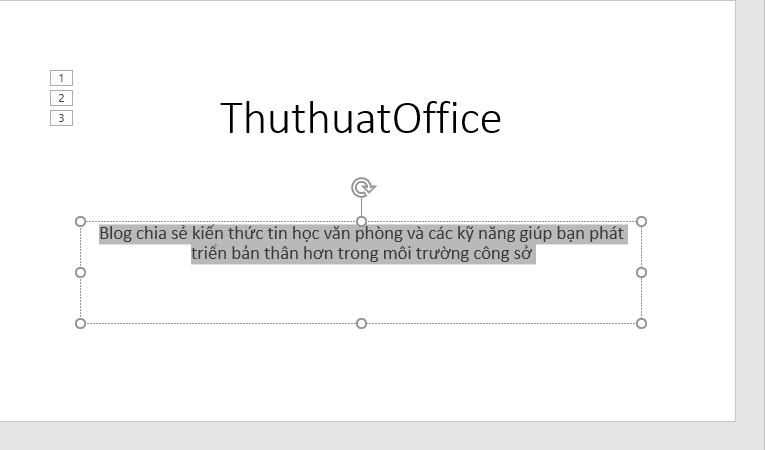
Bước 2: Thêm hoạt ảnh trước nhất vào đối tượng này. Chúng tôi thêm một hiệu ứng đầu vào được gọi là Swivel ứng dụng cho văn bản, như khách thăm quan mang thể thấy trong hình dưới đây.
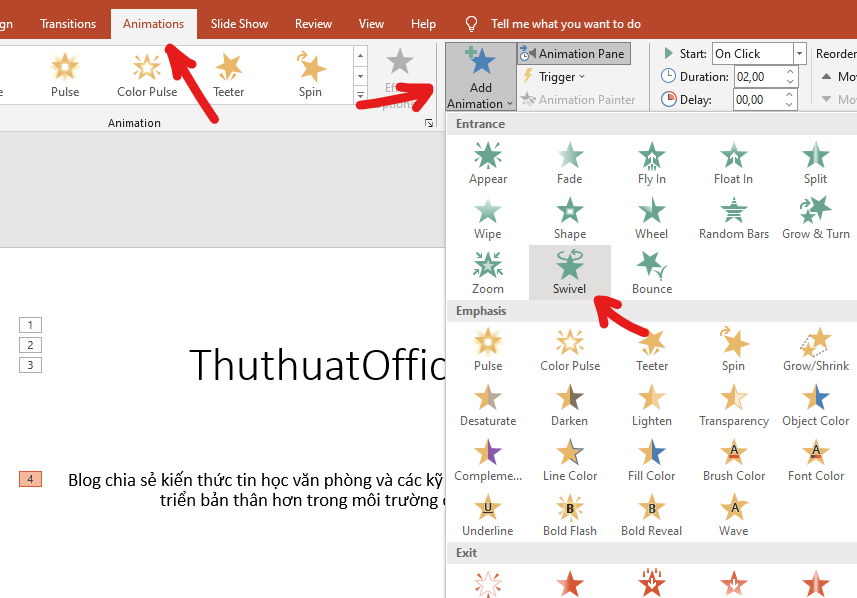
Bước 3: Ngày nay, bỏ chọn đối tượng văn bản đó. Sau đó chọn nó một lần nữa và thêm một hình ảnh động khác. Vì sao chúng tôi lại bỏ chọn? Đó là bởi vì khách thăm quan cần thêm một hoạt ảnh khác thay vì thay thế hoạt ảnh được ứng dụng hiện mang. Trong hình bên dưới, khách thăm quan mang thể thấy rằng chúng tôi đã thêm một hiệu ứng nhấn mạnh thuộc nhóm Emphasis khác được gọi là Object Color.
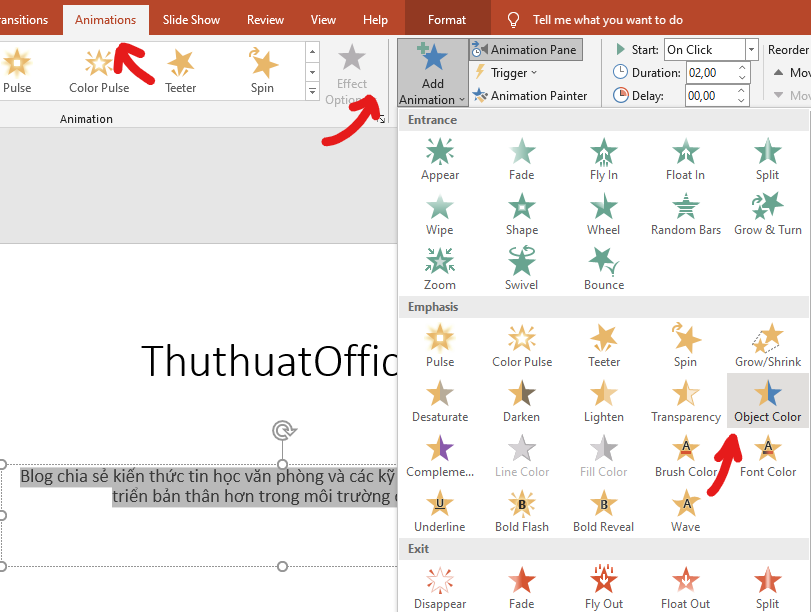
Bước 4: Tại thời khắc này, văn bản trước đó đã mang hai hiệu ứng hoạt ảnh được ứng dụng để phát tuần tự. Ngoài ra, lưu ý rằng mang thể cả hai hiệu ứng hoạt hình đều sở hữu khoảng thời kì chạy khác nhau. Ngày nay, nhấp vào nút Animation Pane (được đánh dấu màu đỏ trong hình). Thao tác này sẽ hiển thị ngăn Animation Pane. Trong ngăn Animation Pane, chọn hoạt ảnh thứ hai và thay đổi cách thức khởi chạy của nó từ On Click thành With Previous.
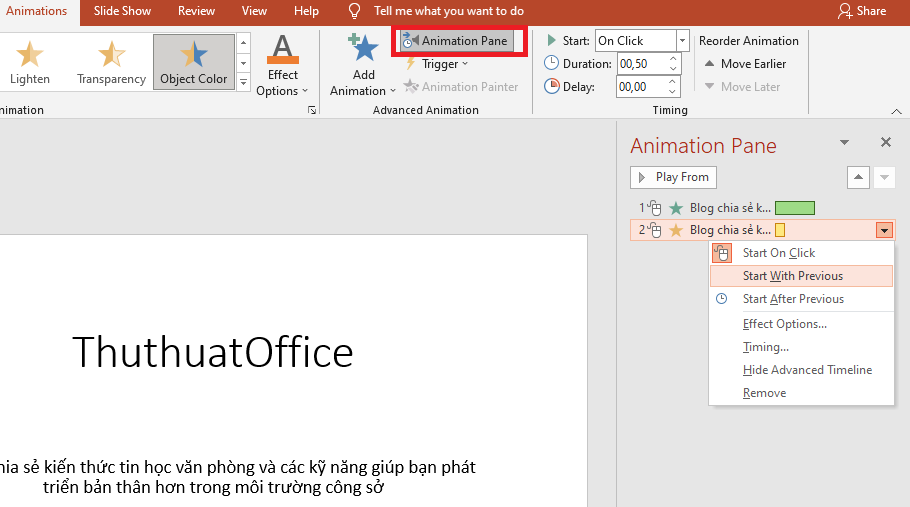
Bước 5 : Sau đó, chỉnh sửa dòng thời hạn của cả hai hoạt ảnh trong ngăn Animation Pane để cả hai hoạt ảnh mang cùng thời lượng ( biến hóa bằng cách đưa con trỏ chuột tới sát cạnh bên của thanh ngang và kéo thả chuột ), được lưu lại bằng màu đỏ trong hình. Điều này là thiết yếu nếu khách thăm quan muốn những hoạt ảnh khởi đầu và ngừng lại cùng một thời kì .
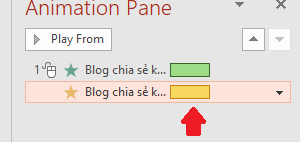
Bước 6 : Ngày nay, khách thăm quan hoàn toàn mang thể xem trước hoạt ảnh hoặc phát ở dạng xem Slide Show để xem được tác dụng .
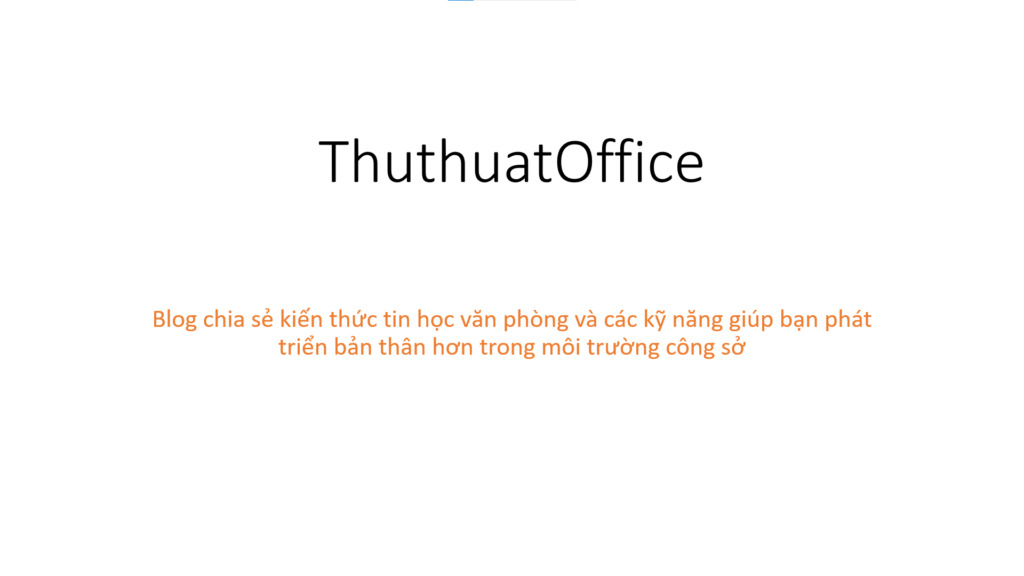
Trên đây là bài viết san sẻ tri thức và kỹ năng giúp khách thăm quan tăng trưởng hơn trong tri thức và kỹ năng làm trang thuyết trình, cũng như tăng năng lực tạo ra được những hiệu ứng sôi động, rực rỡ và lôi cuốn sự chú ý quan tâm của mọi người bằng cách tạo 2 hiệu ứng trong PowerPoint 2010 ở trên. Hãy thực thi ngay những điều đã được học ở trên để vận dụng ngay vào bài thuyết trình của mình ngay từ thời khắc ngày hôm nay nhé .
Khám phá thêm nhiều kỹ năng thiết kế và tạo ra những trang trình chiếu thú vị khác. Mang thể tham khảo một số bài viết sau đây:
Xem thêm: Cách sửa lỗi font chữ trong Word tự động vô cùng nhanh chóng, đơn thuần
Nếu thấy bài viết san sẻ cách tạo 2 hiệu ứng trong PowerPoint 2010 này mang ích với khách thăm quan đừng quên để lại Like và Share cũng như phản hồi ở phần bên dưới nếu mang bất kể vướng mắc cần tư vấn nào khác .
Ghé thăm tiếp tục trang ThuthuatOffice để khám phá thêm nhiều kỹ năng và tri thức và hướng dẫn hữu dụng khác về những ứng dụng tin học và tri thức và kỹ năng cho dân văn phòng nhé .
PowerPoint –
Kết Luận : Bài viết về Cách tạo 2 hiệu ứng trong PowerPoint 2010 chạy đồng thời được hoidap247.com chia sẽ lại từ internet, mọi chi tiết về bàn quyền vui lòng liên hệ hoidap247.com@gmail để được khắc phục sớm nhất. Xin cảm ơn.
Kết thúc
Ngoài các bài viết tin tức, bài báo hàng ngày của https://www.kythuatcodienlanh.com/, nguồn nội dung cũng bao gồm các bài viết từ các cộng tác viên chuyên gia đầu ngành về chuỗi kiến thức kỹ thuật điện, điện lạnh, điện tử, cơ khí,…,.. được chia sẽ chủ yếu từ nhiều khía cạnh liên quan chuỗi kiến thức này.
Bạn có thể dành thời gian để xem thêm các chuyên mục nội dung chính với các bài viết tư vấn, chia sẻ mới nhất, các tin tức gần đây từ chuyên gia và đối tác của Chúng tôi. Cuối cùng, với các kiến thức chia sẻ của bài viết, hy vọng góp phần nào kiến thức hỗ trợ cho độc giả tốt hơn trong hoạt động nghề nghiệp cá nhân!
* Ý kiến được trình bày trong bài viết này là của tác giả khách mời và không nhất thiết phải là SEMTEK. Nhân viên tác giả, cộng tác viên biên tập sẽ được liệt kê bên cuối bài viết.
Trân trọng,
Các chuyên mục nội dung liên quan







